100% Amazon, eBay, Walmart, Etsy & Shopify Compliant Smart Funnel - How It Works
Our smart funnel system is designed to help you engage with your customers and build your email list through a series of interactive steps. The process begins with you creating a campaign promotion in your dashboard, where your customers can redeem a free gift with their product purchase.
With your campaign is set up, you can download the unique QR Code and print it on your product insert card. When customers purchase your products, they can scan the unique QR code on the product insert card to enter your smart funnel to redeem their free gift.
You can optionally create campaigns without a promotion. These promotions are optimized to collect reviews only and a free gift is not offered.
Once in the smart funnel, your customers are prompted to enter their contact information to redeem their free gift. The key to the smart funnel system is based on the product feedback rating your customers can leave. Depending on their feedback rating, the smart funnel will direct them to leave a review on your Amazon, eBay, Walmart, Etsy, Shopify, Wordpress or your own webstore's product detail page if their feedback rating is high (Very Satisfied or Somewhat Satisfied). If their feedback rating is poor, the smart funnel will not direct your customers to leave their feedback on your product detail page, their feedback will only be recorded for your internal use. This Smart option can also be disabled in the campaign settings.
You can view a Demo Campaign to see this in action.
The smart funnel system is 100% Amazon, eBay, Walmart, Etsy and Shopify compliant:
- The smart funnel never incentives reviews
- The smart funnel doesn't explicitly request only positive reviews
- Your customers will always receive their free gift, regardless of their feedback rating
- The smart funnel does not circumvent Amazon, eBay, Walmart, Etsy and Shopify's product purchasing workflow
This 100% Amazon, eBay, Walmart, Etsy and Shopify compliant smart funnel collects your customers' contact information, allowing you to build your own email list for future marketing campaigns and increase your product review ratings, ultimately leading to more sales.
Our funnel also works with Wordpress or your own branded webstore.
Supported Platforms
Our smart funnel system currently supports Amazon, eBay, Walmart, Etsy, Shopify and Wordpress. We also support your custom webstore. If you're selling on Amazon, eBay, Walmart, Etsy, Shopify, Wordpress or your own webstore, you can easily collect your customers' information, email address and reviews using our Smart Funnel System.
Supported Countries & Marketplaces
Our system supports all countries and marketplaces that Amazon, eBay, Walmart, Etsy and Shopify support. We support these countries and marketplaces because shoppers needs to be directed to the correct country and marketplace in order to leave their feedback and review.
- Australia
- Austria
- Brazil
- Canada
- China
- Czech Republic
- Egypt
- France
- Germany
- India
- Italy
- Japan
- Mexico
- Netherlands
- Poland
- Saudi Arabia
- Singapore
- South Africa
- Spain
- Sweden
- Turkey
- United Arab Emirates
- United Kingdom
We support Amazon, eBay, Walmart, Etsy, Shopify and Wordpress. We also support your custom webstore.
Supported Languages
To help you engage with all of your customers worldwide, our system currently supports multiple languages:
- English
- French
- Italian
- German
- Spanish
- Japanese
Verified vs Unverified Reviews
Our smart funnel system directs your customers directly to your Amazon, eBay, Walmart, Etsy, Shopify, Wordpress or your own webstore's product review page. On Amazon, when your customers leave a review on your product review page, their review will always be displayed on Amazon as a Verfied review since they purchased the product - a requirement by Amazon for Verified reviews.
Reviews left on Amazon are only shown as Unverified if the reviewer did not purchased the product or the product was purchased at a deep discount. We've found that on purchases where the discount is around 40% or more, it may lead to the review being displayed as Unverified.
Product Reviews & Seller Feedback
Amazon
For products you're selling on Amazon, you have the option to collect product reviews or seller feedback.
*The Starter plan only has the product review option. The Business and Enterprise plan have the option to collect product reviews and seller feedback.
In the campaign settings, campaigns where the Review Type option is set to Product Reviews, shoppers will be redirected to the product detail page as shown below.
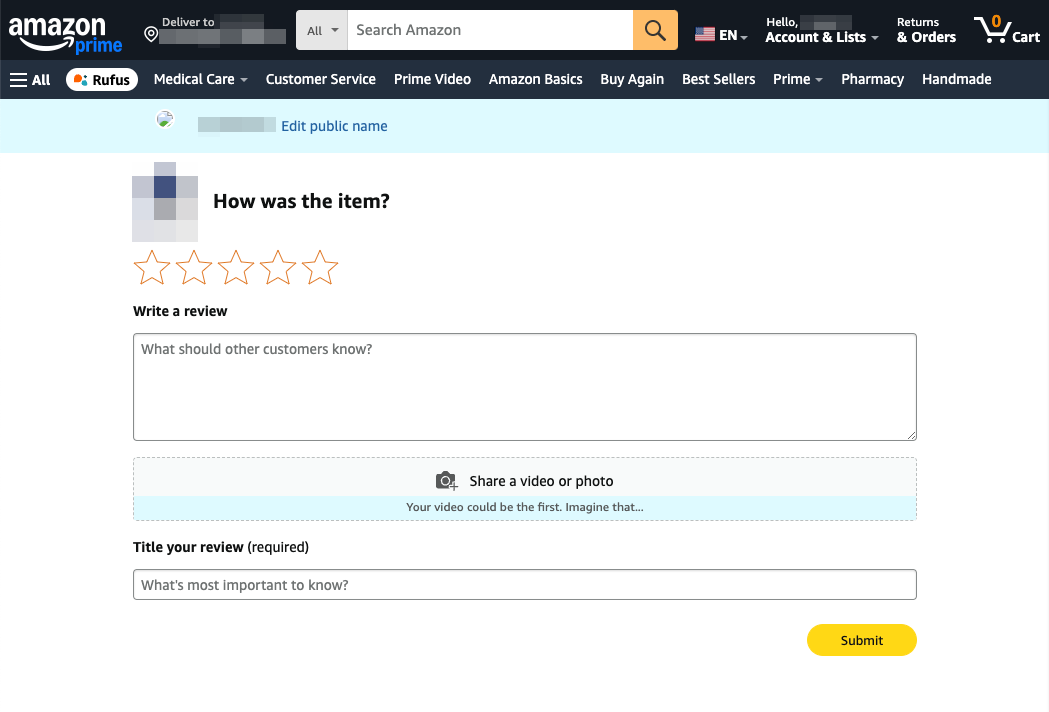
In the campaign settings, campaigns where the Review Type option is set to Seller Feedback, due to how the Amazon platform functions, when your customers are redirected to leave seller feedback, they are taken to their Order History page where they can click on the Leave Seller Feedback button next to the product, as shown below.
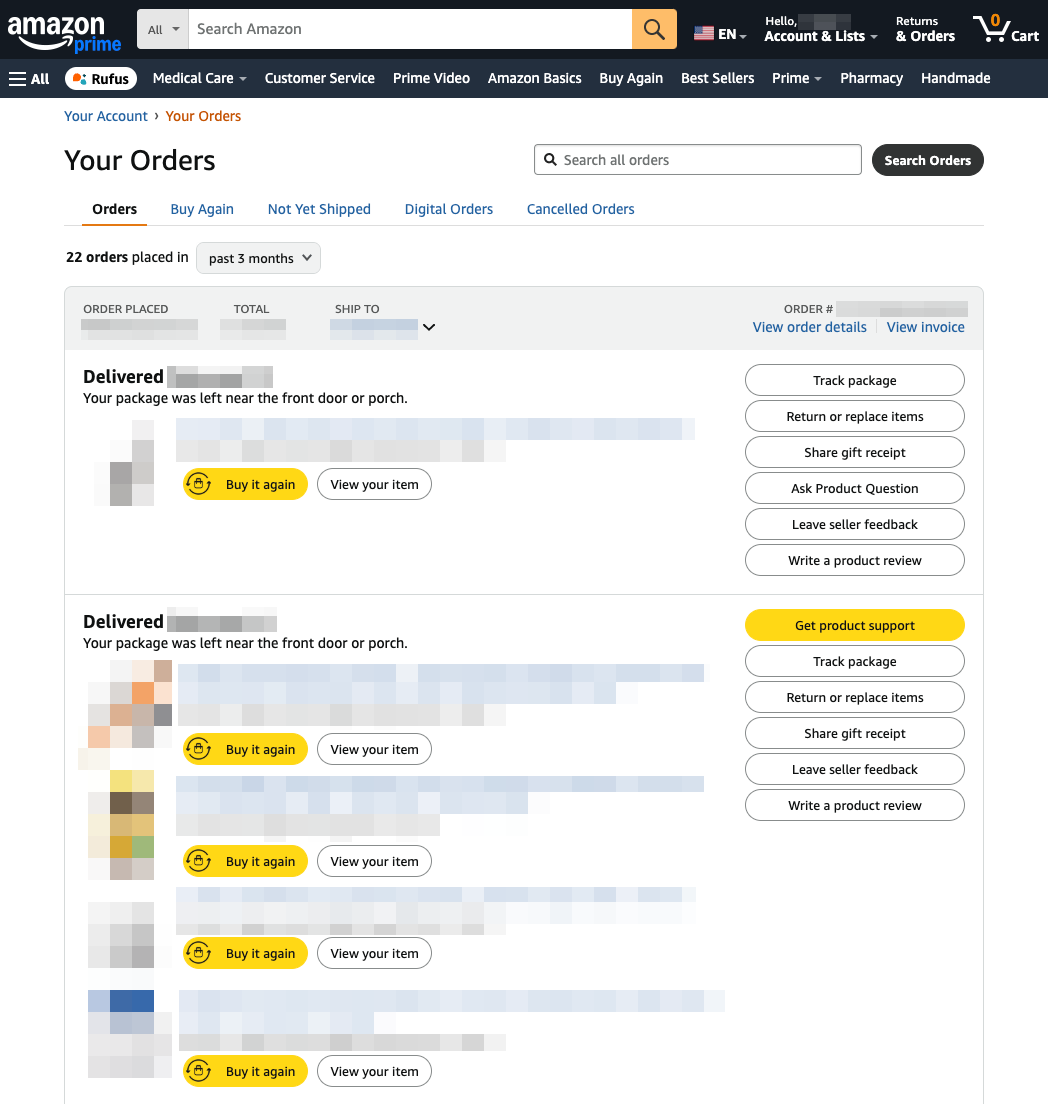
eBay, Walmart & Etsy
For products sold on eBay, you can collect feedback for the items you've sold.
Due to how the eBay platform functions, when your customers are redirected to leave their feedback, they are taken to their purchase history page where they can click on the Leave Feedback button on their purchase as shown below.
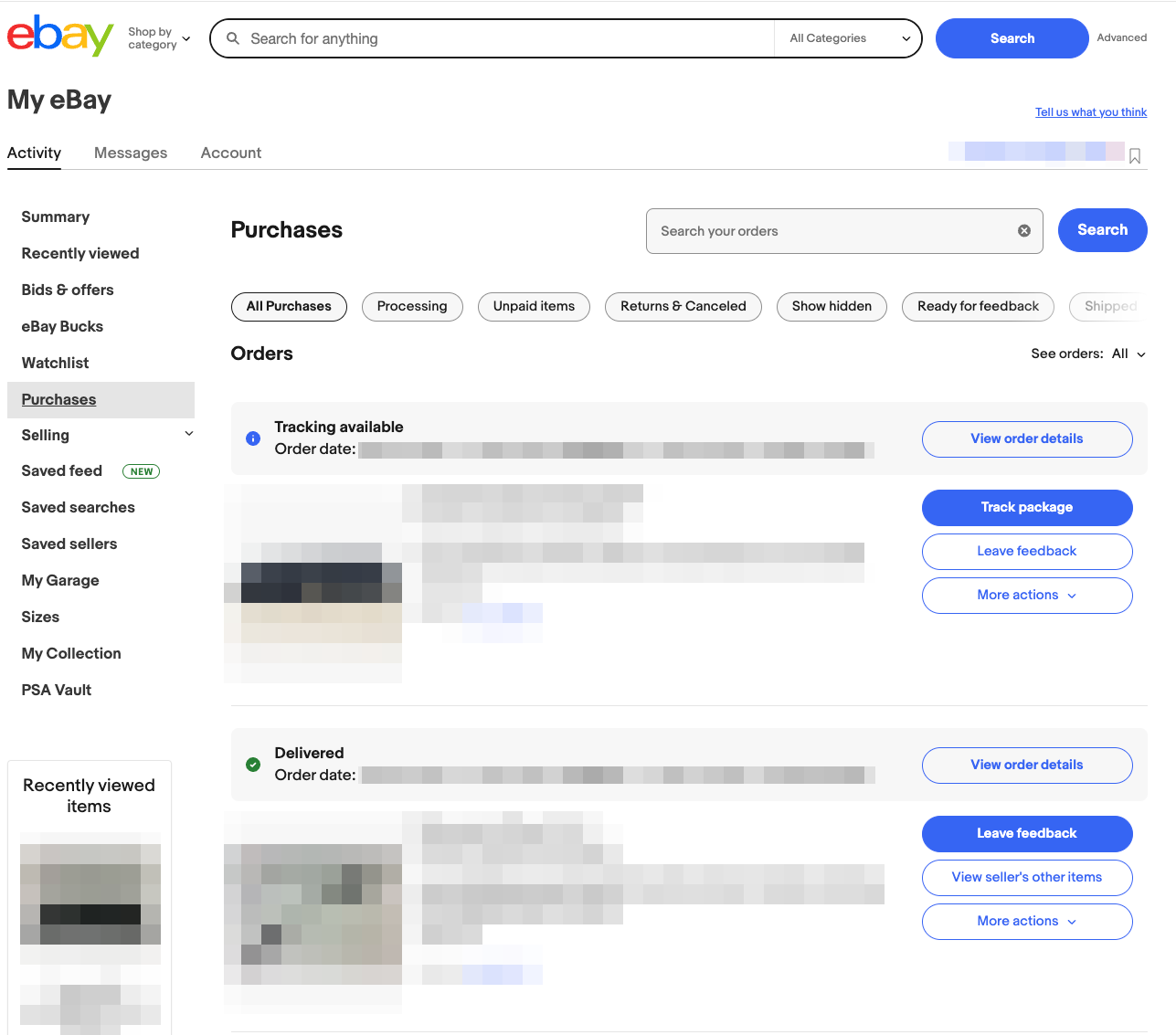
For products sold on Walmart, you can collect reviews for the products you've sold.
When your customers are redirected to leave a review, they are taken to your product review page as shown below.
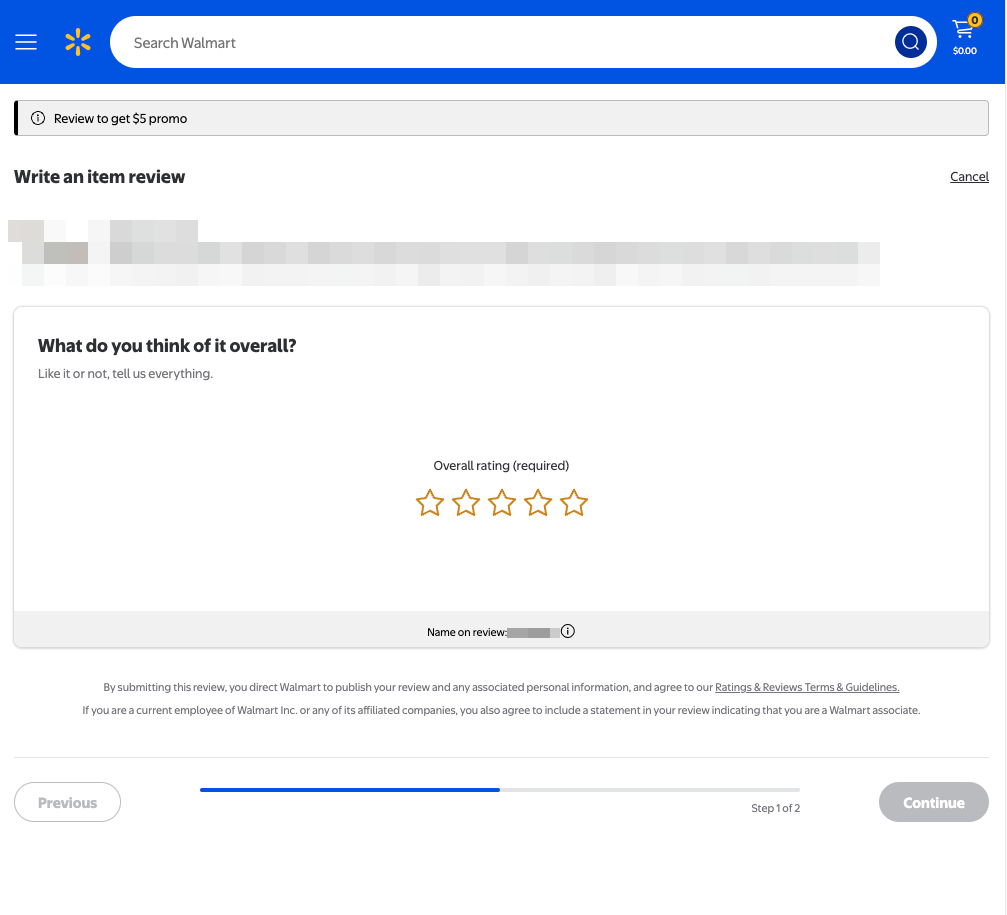
For products sold on Etsy, you can collect reviews for the products you've sold.
When your customers are redirected to leave a review, they are taken to their Purchases and Reviews page where they can click on the Leave Review button on their purchase as shown below.
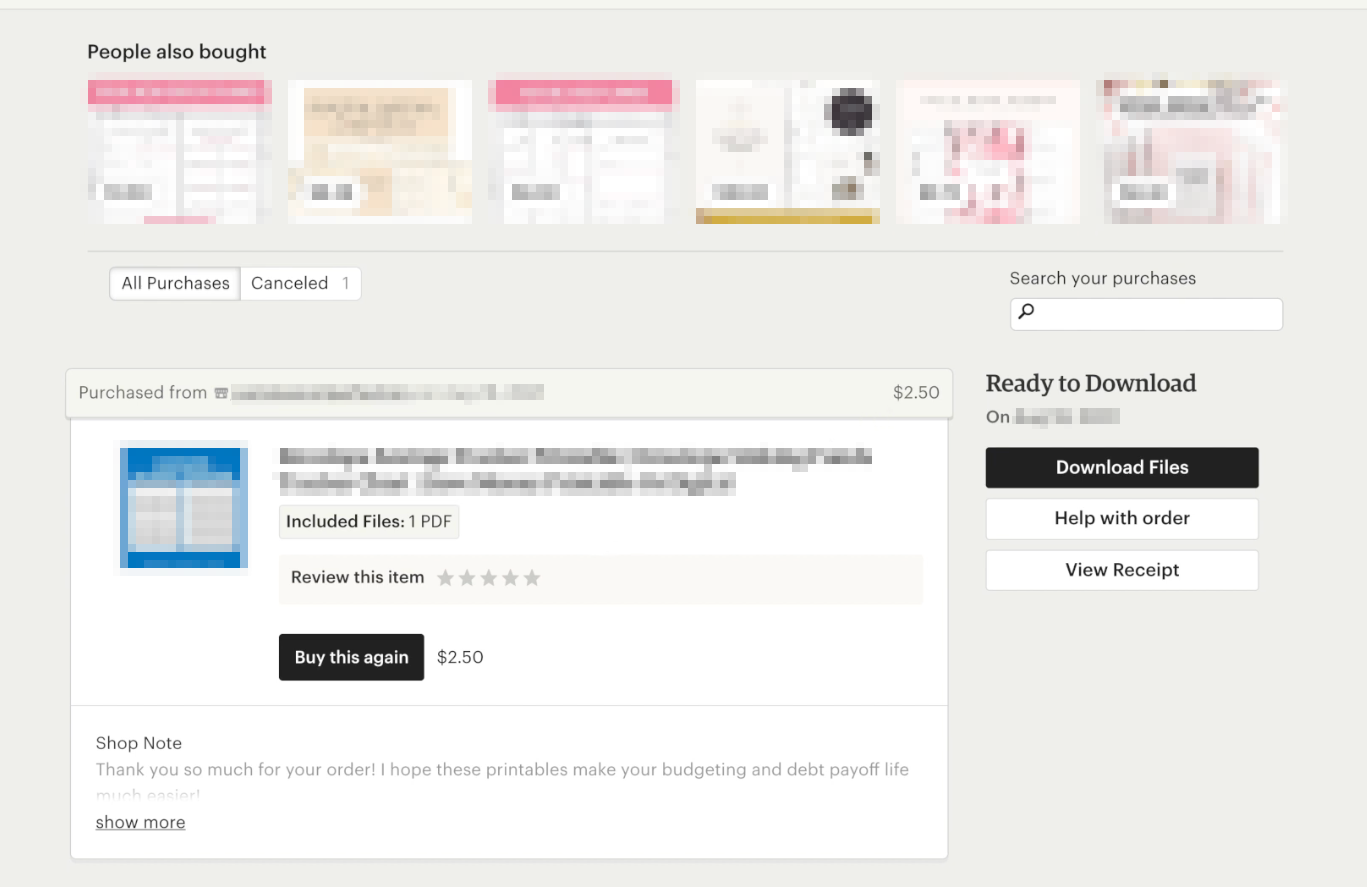
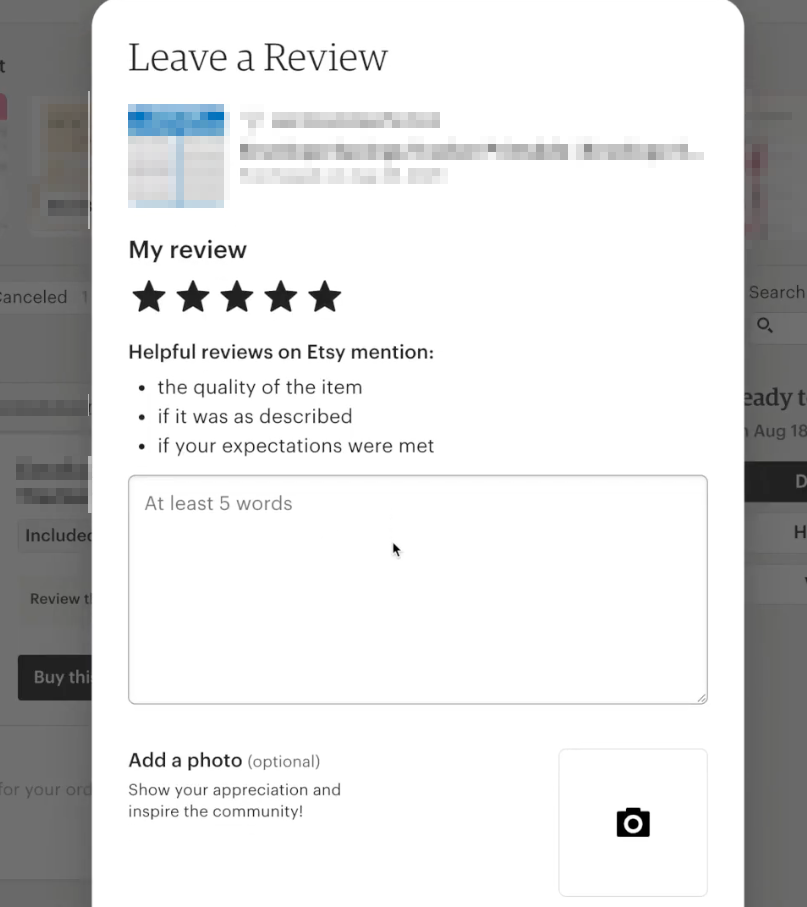
Shopify or Your Personal Webstore
For products sold on Shopify or your own personal webstore, you can collect reviews for the products you've sold.
When your customers are redirected to leave a review, they are taken to the product review page URL of your Shopify store or personal webstore, where they can leave their product review.
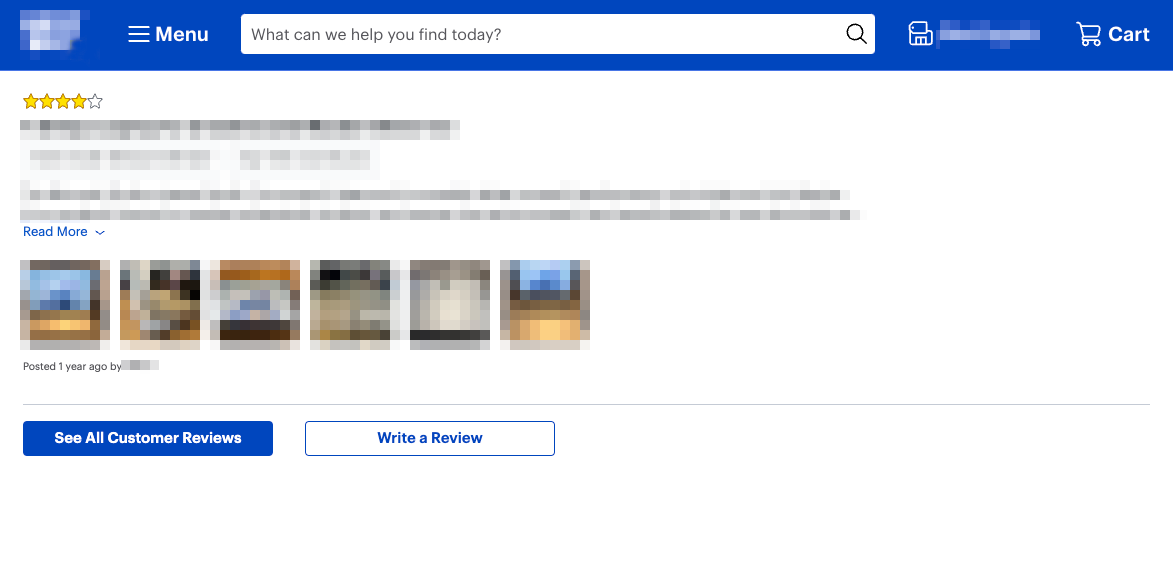
Getting Started
To get started with your first campaign, no paid subscription is required!
On your free Trial plan, you can get started right away by adding at least one product and creating at least one promotion. Once you added at least one product and created at least one promotion, you can create a campaign to link the product and promotion together into a smart funnel. Once you've created the campaign, a unique QR code will be automatically generated for you that when scanned, will direct your customers to that campaigns smart funnel. Each campaign will have it's own unqiue QR code.
The QR code is automatically generated for you when you create a campaign. The QR code will never change regardless if you change any campaign, product or promotion settings - this is to prevent having to reprint your insert cards with updated QR codes if you make any changes.
Once you've created your first campaign, you can download the QR code, print the QR code on your insert cards and include the insert cards inside your product packaging.
When your customers purchase the product you added, they'll be able to scan the QR code that's printed on the insert card in order to redeem the promotion you created and linked in the campaign settings.
You can add products, create promotions and campaigns for free with your Trial plan. And once you're product is ready to sell with your new insert cards, you can upgrade your free Trial plan to a paid subscription to activate your campaigns to go live with your smart funnels to start collecting leads and product reviews.
Campaigns
Each campaign has it's own unique smart funnel. For each campaign, you have the option to link one promotion or collect reviews only. You can also link different groups of your products to different campaigns to offer different promotions for your differnt marketing strategies.
You can choose between two campaign strategies.
Option 1: Promotions Strategy
These campaigns are associated to one promotion and you can include multiple products to each campaign. Customers can redeem your free gift and our smart funnel will collect their information and product review.
Before creating a Promotions campaign, the following is required:
- You must have added at least one product. Refer to the Adding Products section for details.
- You must have created at least one promotion. Refer to the Creating Promotions section for details.
Option 2: Reviews Strategy
These campaigns are optimized to gather reviews from your customers, a promotion is not required.
* Campaign strategies can not be changed
Note: It's not necessary to create separate campaigns for each plaform. Regardless if you're selling products on Amazon, eBay, Walmart or Etsy or any combination of the three platforms, you can include your product(s) in a single campaign and print the same QR code on your product insert cards.
Creating a Campaign
Step 1: From the main menu and select Campaigns.
Step 2: Click on the +Campaign button. Fill in the campaign details in the form:
- Is Active: Check this box to make the campaign active. Active campaigns are live and the funnel is available for your shoppers to fill in. Inactive campaigns are only viewable in Preview Mode and the funnel is not available to the public.
- Campaign Name: Enter a name for the campaign. Only you will see this.
- Campaign Strategy: Choose the strategy for this campaign (Promotions or Reviews outlined above). The strategy can not be changed.
- Promotion: Select the promotion you want to associate with this campaign from the dropdown menu.
- Marketplaces: Select the marketplaces available in the campaign. Your customers will select the marketplace from where they purchased your product. This will be used to redirect your customers to the correct Amazon, eBay, Walmart, Etsy, Shopify or Wordpress marketplace to leave a product review.
- Product: Select the product(s) you want to promote in this campaign from the dropdown menu. Available marketplaces should match where you are selling these products.
- Brand Logo: Add your Brand Logo to be displayed on your smart funnels. This will remove the ReviewScanGo branding.
- Brand Name: Add your Brand name to be displayed on your smart funnels. This will remove the ReviewScanGo branding.
- Brand Website URL: Your brand website URL. If you provide your brand logo and/or brand name, customers can click on them to visit your website.
- Meta Pixel: Add your custom Meta Pixel (formally known as Facebook Pixel) code here to track and retarget your customers. Click here to learn more
- Customer Must Leave a Review: This setting affects the written review in your funnel only. If enabled, the customer can not complete the funnel without leaving a written review. This review is for your own reference only. Leaving their review on your Amazon, eBay, Walmart, Etsy, Shopify, Wordpress or custom website is never required.
- Review Type: When set to Product Review, shoppers will be redirected to the product detail page. When set to Seller Feedback, shoppers will be redirected to the Leave Seller Feedback page. *Amazon Only - not for eBay, Walmart, Etsy and Shopify
- Review Minimum Character Length: The minimum length of the review your customer must leave
- Enable Smart Reviews: Enabled by default. Disabling this feature will always request your customer to share their review on your Amazon, eBay, Walmart, Etsy, Shopify or Wordpress product detail page regardless of their feedback rating.
- Default Language: The default language used in the funnel and emails sent to your customers.
- Archive this campaign: Check this box to archive the campaign and hide it in the main list of campaigns. You can see a list of your archived campaigns by choosing the "Show Archived" filter.
Once all the required fields are complete, click Submit to save the campaign.
Step 3: Download QR Code
Once you've saved the campaign, a unique QR code is automatically generated for the campaign funnel. Download and print this campaign on your product insert cards.
*Note: Each QR Code is unique to the specific campaign and will never change
You can preview the funnel by clicking on the Preview link or you can test the campaign funnel by scanning the auto generated QR code
Additional Notes
Campaign Status: Campaigns are Inactive by default. When you're ready for customers to use your smart funnel, change the campaign status to Active.
Campaign Preview: By clicking the Preview option, you can see a preview of your campaigns to see what your customers will see when they visit your smart funnel. Preview Mode is visible in Active and Inactive status. Scanning the QR code is only available on campaigns set to Active. Information entered in Preview Mode is not saved. You can not leave reviews on your own products, so make sure you're not logged in on your Amazon, eBay, Walmart, etc seller account when previewing your funnels.
Adding Products
Add products that you sell on Amazon, eBay, Walmart, Etsy, Shopify, Wordpress or your custom webstore. You can link your products to multiple campaigns for your different marketing strategies.
*Note - If you have multiple products or variations of the same product, you must add each one separately.
Step 1: From the main menu and select Products.
Step 2: Click on the +Product button. Fill in the product details in the form:
- Product Name: Enter the name of your product. This will be displayed in the smart funnel.
- Amazon ASIN: Enter the products ASIN. This is the unique product identifier. The ASIN is
10-digits and starts with B0. This will be used to direct your customer to the correct Amazon product review
page.
Note: If the product you're adding is a variation, you must enter the child ASIN, you can not use the parent ASIN. Enter one ASIN only, do not enter multiple ASINs. - eBay Item Number: Enter the unique 12-digit item number found on the listing (Example)
- Walmart Product ID: Enter the unique 9-digit product ID for your product listing. You can find the Item ID by viewing the item on Walmart.com and copying the 9-digit number at the end of the product name following the forward slash (/). (Learn more here) This will be used to direct your customer to the correct product review page.
- Etsy Listing ID: Enter the unique 10-digit listing ID of your product listing. You can find the Listing ID by viewing the item on Etsy.com and copying the 10-digit number in the URL: https://www.etsy.com/listing/<listingid> (Example)
- Shopify, Wordpress or Review Page URL: Enter the Shopify or Wordpress Product Page URL. Or if you have a custom webstore, enter the product review page URL. Shoppers will be redirected to this URL to leave their feedback.
- Product Image: Upload high-quality image of the product. This will be displayed in the smart funnel.
Once all the required fields are filled, click Submit to save the product.
Creating Promotions
Create promotions for your various marketing strategies. You can link each promotion to multiple campaigns.
Step 1: From the main menu, select Promotions.
Step 2: Click on the +Promotion button. Fill in the promotion details in the form:
- Promotion Name: Enter a name for the promotion. This will be displayed in the smart funnel.
- Promotion Image: Upload high-quality image that represents your promotion. This will be displayed in the smart funnel.
- Promotion Type: Choose the type of promotion (More Info)
- Description: Provide a description of the promotion. Include details about any terms or conditions, instructions on how to use the gift card or coupon code once your customers receive it, or any other related information. This will be displayed in the smart funnel and included in the email sent to your customer when they complete the smart funnel.
- Code Type: Select the type of discount code (ie: Same code for every customer or every customer will get a unique code)
- Coupon Code: If everyone gets the same code, enter the coupon code.
- Coupon Codes List: If every customer gets a unique code, enter the list of coupon codes. Physical and digital gift cards will have a unique card number and PIN. Some cards such as VISA or Mastercard gift cards may also have an expiration date. Enter each cards details in the list. With Amazon promotions, these will only be a unique code. Each time a customer makes a redemption, details for a code from this list will be delivered to the customer and removed from the list.
- Delivery Method: Select if the promotion will be digitally delivered such as a coupon code or file download or physically shipped such as a free product.
- Approval Method: Select if redemptions are manually approved or automatically approved and delivered upon completion of redemption. If manually approved, you must approve each redemption before your customers will receive the free gift.
Once all the required fields are filled, click Submit to save the promotion.
Gift Cards, Promotions and Free Gifts
Gift Cards
Physical gift cards can be purchased online or from your local retail store. You can mail gift cards to your customers by choosing the Gift Card option when you create a new promotion.
eGift Cards
eGift cards can be purchased online on a claim by claim basis. When you manually approve a claim, visit an online retailer to purchase an eGift card. Enter the customers email address on the retailers website as the recipient to have the eGift card emailed to your customer. These can be purchased on a claim by claim basis. View an example eGift Card
Discount Code or Promo Code or Virtual Gift Card
You can typically create discount, promo and coupon codes through your e-commerce service or platform. For example, if you're selling on Amazon, you can offer percentage off discounts or Buy One Get One offers by creating Amazon promotions through your Amazon Seller Central account. Learn how to create an Amazon promotion here or you can find more information on Amazon here.
Or you can also generate your own codes through your own website e-commerce platform, for example, if you're using WooCommerce, you can find more info here.
If you purchased physical gift cards and you want to be able to email the gift card details to your customers instead of physically mailing the gift card, you can enter the card details by selecting this option. The card number, pin, and expiration date will then be emailed to your customers when a claim is processed.
Free Gifts
If you are offering free gifts such as a free bonus product that you sell on Amazon, eBay or Walmart, you can either ship the item to your customers yourself or if you're selling on Amazon and the product is being fulfilled by FBA (Fulfillment By Amazon), then you can ship a unit directly from your Amazon inventory by creating a fulfillment order.
Digital Download
You can offer an ebook, extended warranty, or other doigitally downloadable content you'd like to offer to your customers. These must be in PDF format and less than 5mb.
Where to Get Gift Cards or Promo Codes
Gift Cards
Physical gift cards can be purchased online or from your local retail store. You can also purchase eGift cards online such as Amazon eGift cards here.
Discounts, Coupons and Promo Codes
You can create coupons or generate promo codes or discount codes through your e-commerce service or platform such as Shopify or eBay. You can also generate your own codes through your own website e-commerce platform, for example, if you're using WooCommerce, you can find more info here.
Additionally, you can create Percentage Off or Buy One Get One promotions on Amazon. Learn how to create an Amazon promotion here or you can find more information on Amazon here.
How to Enter Coupon Codes
Entering coupon codes is only available if you select the "Discount Code, Promo Code or Virtual Gift Card" option when creating a new Promotion.
Same Code for Every Customer
Choose this option if every customer will use the same discount code to redeem the offer. For example, if you have a $5 off coupon and everyone will use the same discount code "SAVE5", then choose Same Code for Every Customer and enter "SAVE5" in the Coupon Code field on the promotion.
Every Customer Will Get a Unique Code
Choose this option if everyone customer will receive a different code in order to redeem the offer such as a single use Amazon Promotion. You can also choose this option if you've purchased physical gift cards and you'd like to automatically send each customer the card details through our system instead of mailing the card. Enter your list of codes or the gift card details into the Coupon Codes List for the promotion.
Coupon Codes List
Add coupon codes as needed. You can edit or add additional coupon codes at anytime. You can add new codes one at a time as you need or you can bulk upload a list of coupon codes in a CSV file. Only unused coupon codes are shown.
Bulk Upload Coupon Codes
Entering bulk coupon codes is only available if you select the "Discount Code, Promo Code or Virtual Gift Card" option when creating a new Promotion.
To bulk upload coupon codes, you must edit an existing Promotion and click on the Bulk Upload Coupon Codes option.
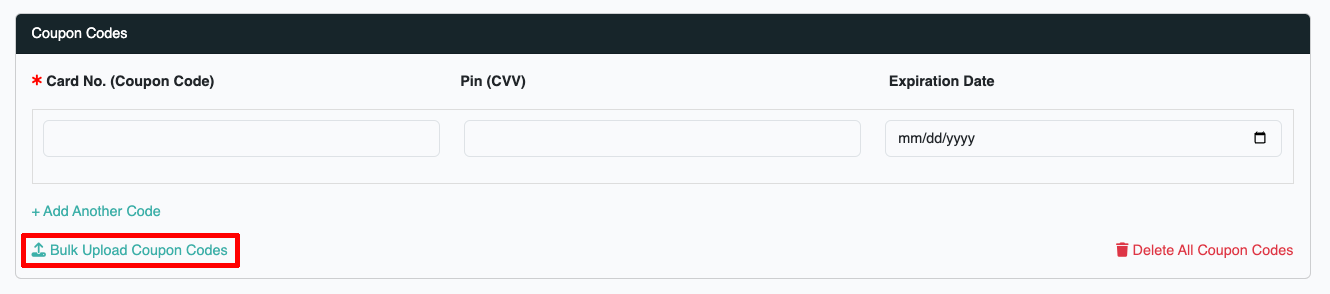
If creating a new promotion, you must follow these steps:
Step 1: Create a Promotion and save it first. Enter at least one coupon code to save the new promotion.
Step 2: Edit the promotion you just created to navigate to the promotion settings page. Then click on the Bulk Upload Coupon Codes link in the Coupon Codes section.
CSV File Formatting
Bulk uploading coupon codes must be saved in a CSV file (Comma-Seperated Values). The CSV file must be in the following format, one coupon code per line, with each value seperated by a comma:
Coupon Code,Pin,Expiration Date (MM-DD-YYYY)
* Coupon code is required. Pin and expiration date are optional
* Bulk uploading will delete all unused coupon codes you've already entered into the
promotion
Examples of Properly formatted CSV files
The CSV file must be in the following format, as shown below:
Coupon Code, Pin, Expiration Date (Download Example CSV file)
G2K4-L9RM-7XPH,4567,01-01-2035
T8QY-W5ND-P4VA,8888,12-31-2030
R3ZX-K6TY-J9BQ,1852,06-30-2032
G2K4-L9RM-7XPH,,
T8QY-W5ND-P4VA,,
R3ZX-K6TY-J9BQ,,
G2K4-L9RM-7XPH,4567,
T8QY-W5ND-P4VA,8888,
R3ZX-K6TY-J9BQ,1852,
G2K4-L9RM-7XPH,,01-01-2035
T8QY-W5ND-P4VA,,12-31-2030
R3ZX-K6TY-J9BQ,,06-30-2032
*Important Note: If you are exporting your CSV from Excel or Numbers, after saving the exported CSV file, make sure to view the CSV file in a standard text editor to verify no strange or extra characters were added during the export.
Windows: You can open the CSV file with the Notepad app
Mac: You can open the CSV file with the Textedit app
If you find any problems, you can use the build-in Find & Replace feature to find the incorrect character(s) and replace or remove them with the correct character(s).
Claims Center
On your claim center dashboard, you can review all of your customers redemptions. You can view their contact details, product purchase, order number, feedback, as well as if they were redirected to your Amazon, eBay, Walmart or Etsy product detail page.
You can manually verify their product purchase and process their claims to deliver their free gift.
You can also see a summary and metrics of your campaigns performance.
Clicking on the customers name will display their contact details as well as a list of their claims history.
Click on the edit button to view details of the specific claim. You can view the status of the claim and any actions that are required.
With digital promotions, you have the option to manually deliver the promotion clicking the Delivery button. This will automatically send your customer the digital product by email.
With physical promotions, your customers mailing address will be displayed so you can ship the product to them.
Once the claim has been verified and delivered, you can mark the claim as processed by clicking on the "Mark as Processed" button. You'll be able to see the status of when the claim was processed and what was delivered to your customer.
Did Redirect - This shows whether or not the customer clicked on the Share button and was redirected to your Amazon, eBay, Walmart or Etsy product detail page.
How to Test Your Campaigns & Funnels
You can preview and test your campaigns and funnels before going live. On your Campaigns list, you can click the Preview option or on your Campaign settings page, you can click on the Funnel Preview link to see a preview of your funnel.
Scanning the QR Code is only available on campaigns set to Active status.
In Preview mode, you can enter fake customer details to see how your funnel collects your customers information and redirects to your review page according to the campaign options you've set. In Preview mode, the information you enter in the funnel is not saved and no coupons codes will be used or displayed.
If you'd like to see a live preview, set the campaign status to Active. Active campaigns are live and ready to collect your customers information and reviews. With Active campaigns, you can scan the QR code to see how the live version of your campaign and test how the funnel is working.
If you'd like to see how your coupon codes or downloadable content is delivered, you can enter a fake coupon code into your Promotion.
*You can not leave reviews on your own products, so make sure you're not logged in on your Amazon, eBay, Walmart, etc seller account when previewing your funnels.
White Label or Add Personalized Branding to the Smart Funnel
* This feature is only available on the Business and Enterprise plans.
You can replace the ReviewScanGo branding in your Smart Funnels and outgoing customer emails with your own branding. In your campaign settings, you can set your business name, upload your logo and include your website URL. When your logo or business name is clicked, it will lead your customers to your website URL.
How to Add a Meta Pixel (Facebook Pixel) to the Smart Funnel
* This feature is only available on the Business and Enterprise plans.
The Meta Pixel is a piece of code you can include in your Smart Funnels to help you track and retarget your customers. You can get your custom tracking code by following the instructions found here.
Once you have your custom tracking code, you can copy and paste the tracking code into the campaigns settings in the Meta Pixel code field.
Example Meta Tracking code:
![]()
How to Create an Amazon Promotion
Log in to Seller Central and navigate to Avertising > Promotions and on the Percentage Off option, click Create.
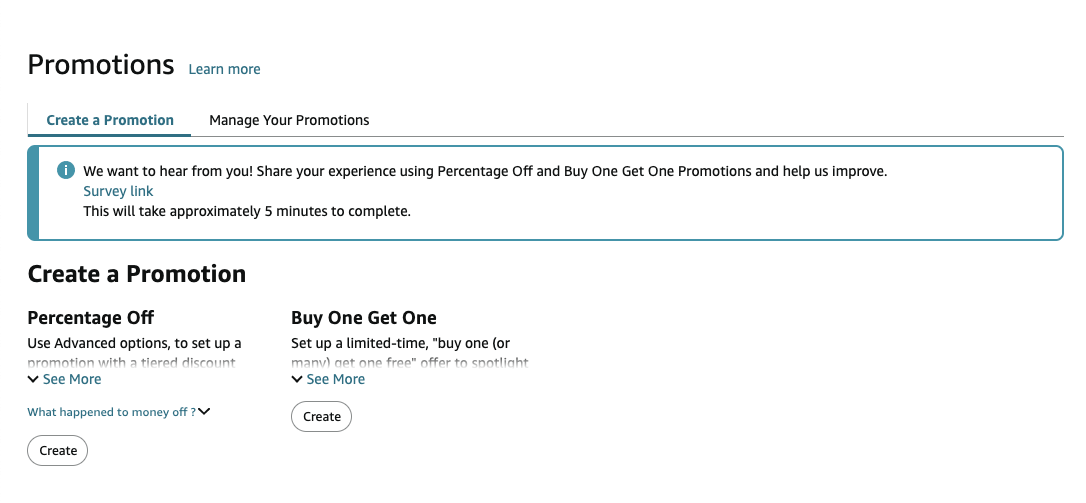
Step 1: Set the Promotion Conditions
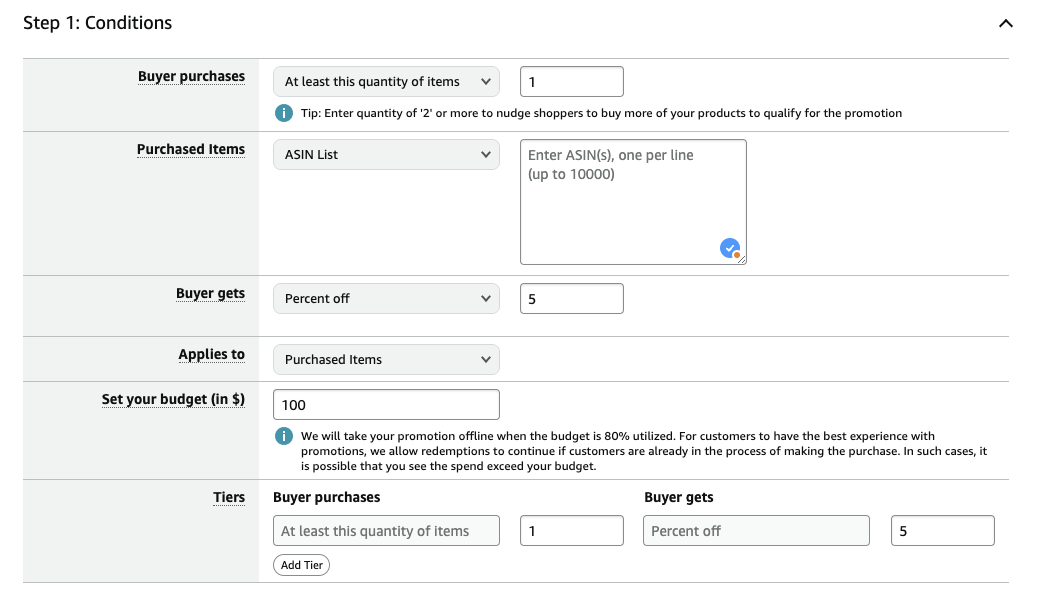
Buyer Purchases: Set how many items the shopper must purchase in order to claim the promotion. We recommend setting this to 1
Purchased Items: Choose which product or products this promotion applies to
Buyer Gets: Set the discount the shopper will get. We recommend at least 5% off
Applies To: We recommend setting this to Purchased Items
Set Your Budget: Set your budget
Tiers: Set these to the match the previous values you've set above
Step 2: Set the Promotion Schedule:

Start Date: Choose the date and time for the promotion to start
End Date Choose the date and time for the promotion to end
Step 3: Set Additional Settings
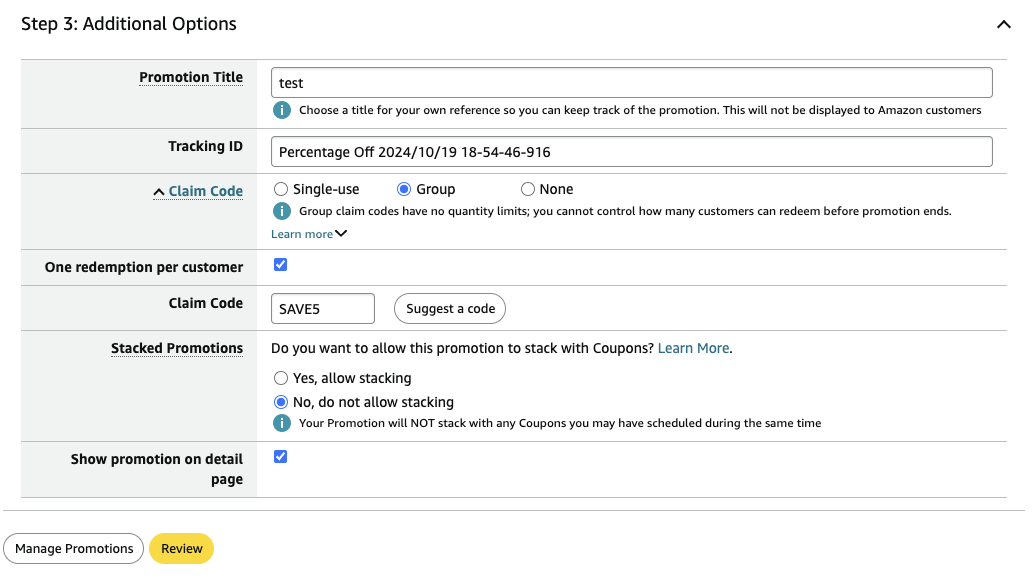
Promotion Title: Give your promotion a name
Tracking ID: Leave this as default
Claim Code: We recommend setting this to Single-Use or Group. Choose Single-Use if you want each shopper to get their own promo code - you will have to generate a list of codes on the next step. Choose Group if all shoppers will use the same promo code.
One Redemption per customer: *IMPORTANT* Make sure this is checkmarked
Claim Code: If set to Group, enter the promo code the shoppers will use to claim this promotion
Stacked Promotions: Choose if you want to allow shoppers to stack additional discounts with this promotions
Show promotion on detail page: Choose if you want this promotion displayed on your product detail page
Step 4: Review Promotion
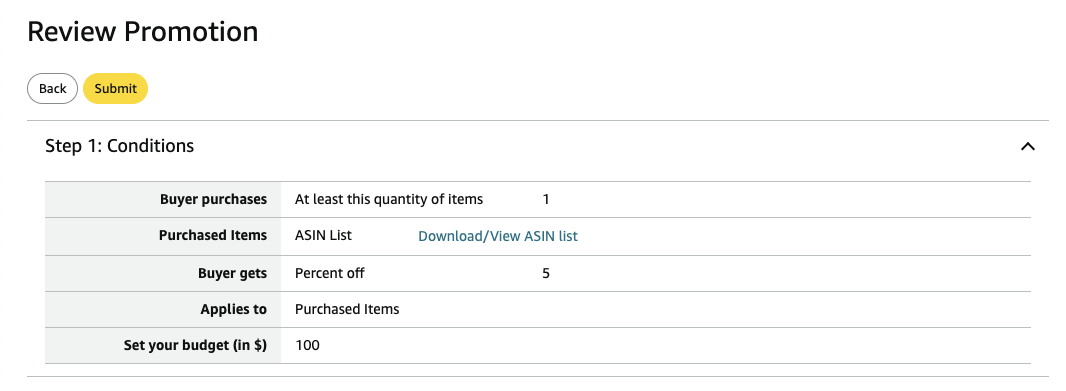
Review the promotion settings and click Submit
Optional: Generating Promo Codes
If you chose Single-Use, you'll need to generate the unique claim codes for the promotion. Each shopper will get their own unique code to claim your promotion.
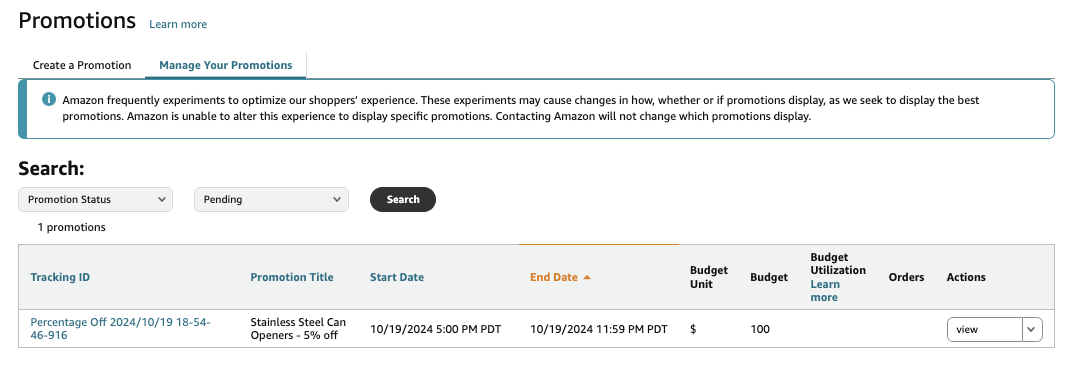
Step 1: Click on Manage Your Promotions. If you don't see your newly created promotion, choose Pending from the drop down menu and click Search.
Step 2: Under Actions, click View
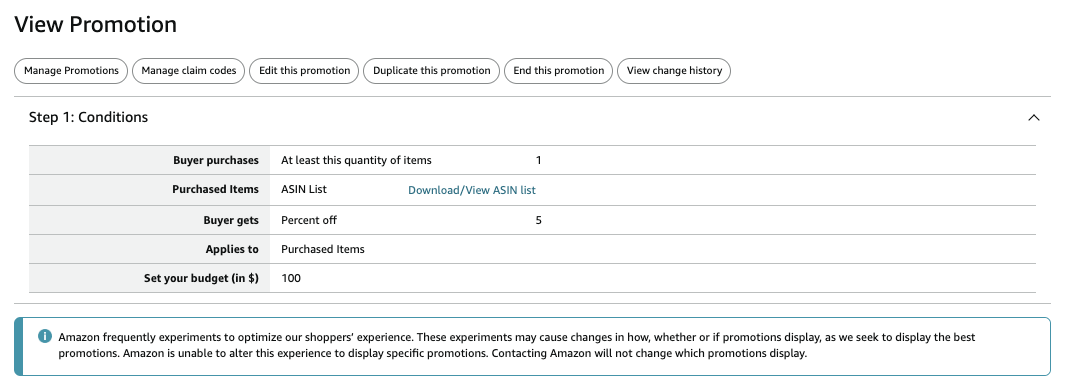
Step 3: Click on Manage Claim Codes.
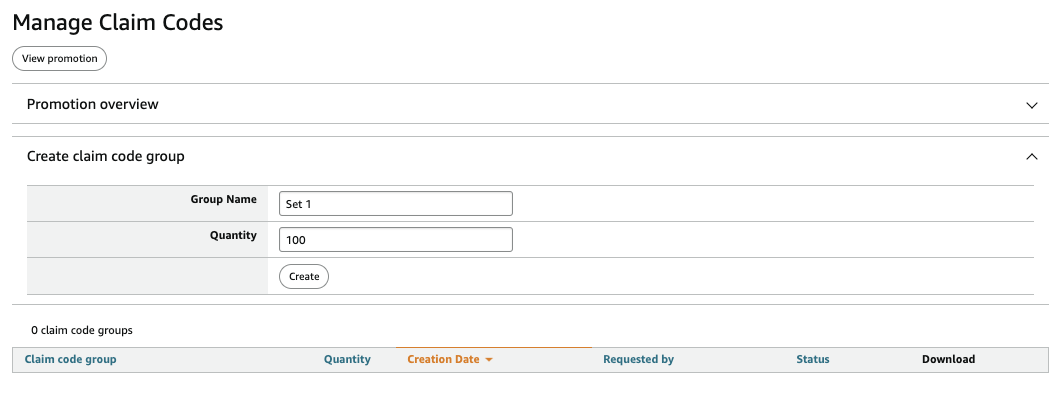
Group Name: Give this set of claim codes a name
Quantity: Choose how many codes you'd like to generate
Click Create
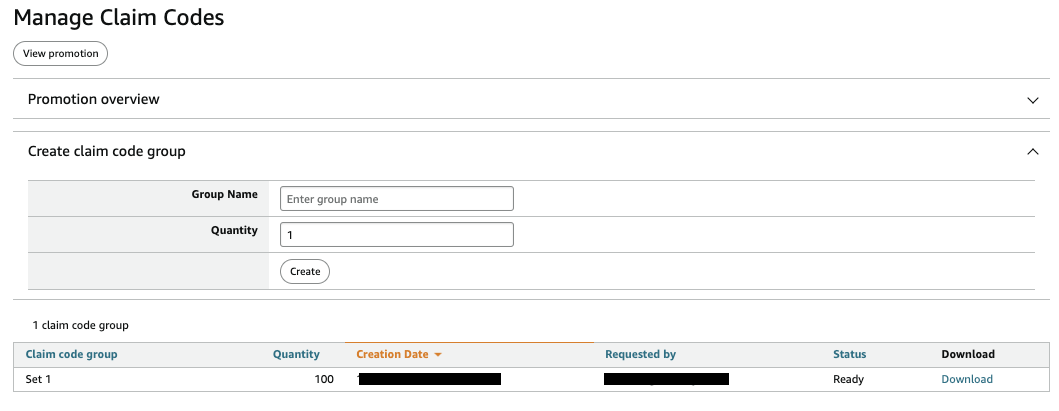
Click Download and save the list of generated codes.
Enter the codes in your promotion on ReviewScanGo. If you run out of codes, you can generate more codes on Amazon by following these steps and add them to your promotion at any time.
How to Buy and Process eGift Cards
eGift cards can be purchased online on a claim by claim basis. For example, you can purchase $5 Amazon eGift cards like this.
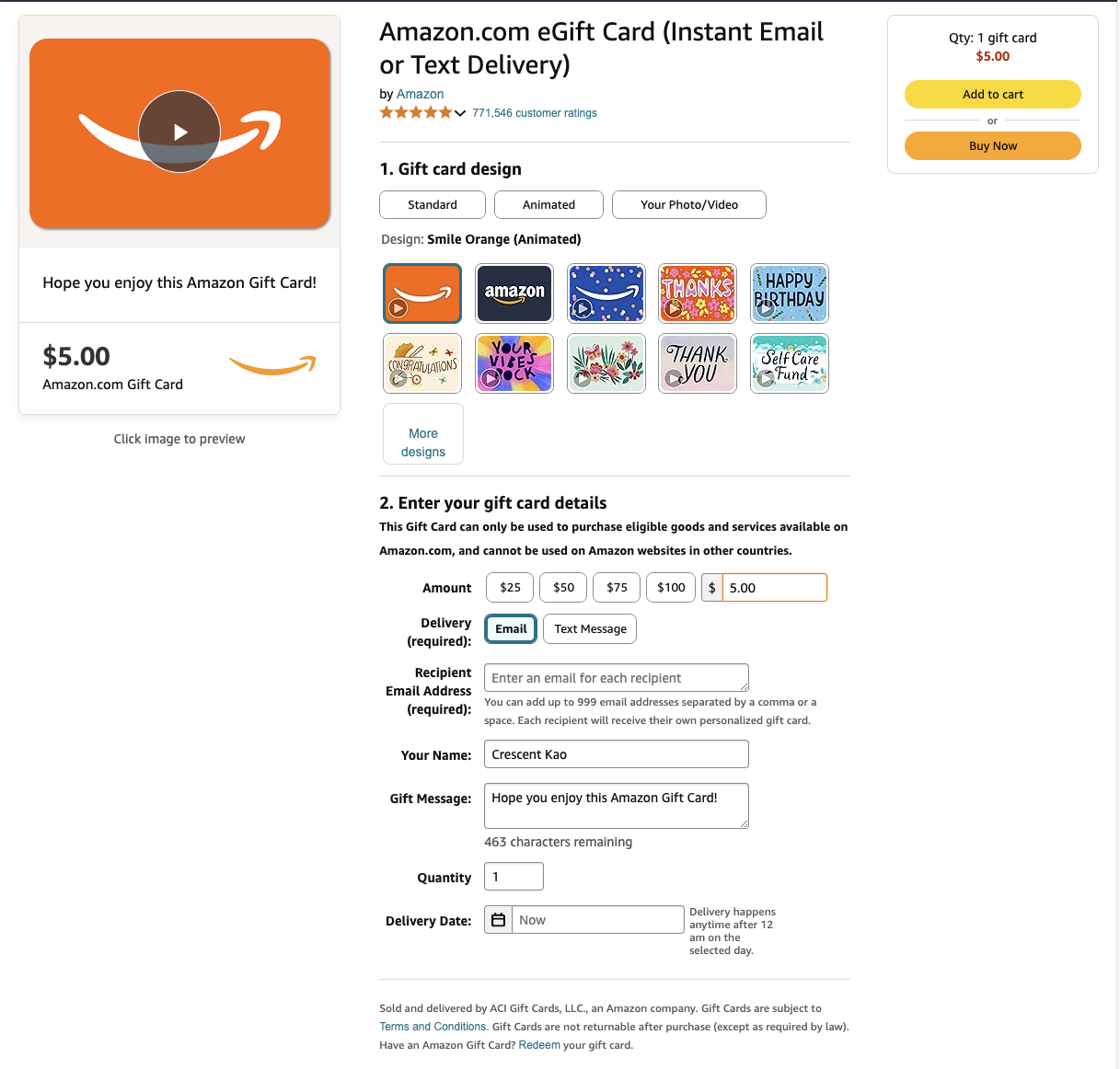
Processing eGift Card Claims
When a claim is submitted, follow these steps to process the claim:
Step 1: Verify the Order ID
Step 2: Nagivate to the eGift Card purchase page
Step 3: Enter the eGift Card dollar amount
Step 4: Enter the customers name and email address
Step 5: Complete the eGift card purchase to email the eGift card to your customer
Step 6: Mark the claim as Processed in your Claim Center
Downloading & Printing QR Codes
QR Codes are automatically generated for each campaign that you create. Each QR Code is unique and is tied to each specific campaign. You can edit the campaign settings and change products and promotions without affecting the QR Code.
The QR Code will NEVER change.
Because the QR Code will never change, feel free to make changes to the campaign settings without having to re-print your insert cards.
You can downloand the QR Code by clicking on the Download button at the bottom of the Edit Campaign page. Print the QR code on your product insert cards or product packaging. You can even email the QR code or campaign URL directly to your customers.
It's not necessary to create separate campaigns for each plaform. Regardless if you're selling products on Amazon, eBay, Walmart or Etsy or any combination of the three platforms, you can include your product(s) in a single campaign and print the same barcode on your product insert cards.
E-mailing QR Codes
You can direct your customers to your campaigns by sending them the unique campaign QR Code by email or display the QR Code on your website. By scanning the QR Code, your customers will be automatically directed to your campaign funnel, just like if it was scanned on your insert cards.
You can also send your customers a clickable link instead of the QR Code by clicking on the Copy Campaign URL link in your campaign settings. By clicking on this unique URL, your customers will be directed straight to the campaign funnel.
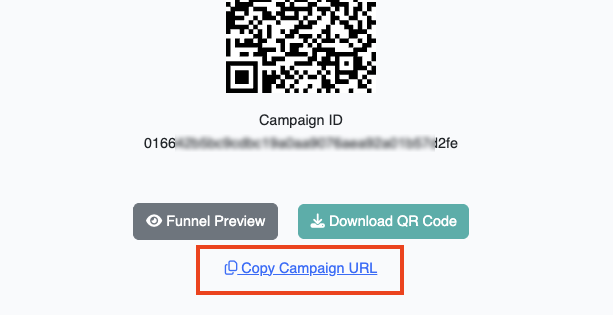
Where to Get Insert Cards Made
You can find card printing services online or in your local city. Most businesses that print business cards or marketing material can print custom insert cards.
You can also contact your manufacturer to see if they can print insert cards for you. If they can, this is the simplest and easiest way method since they'll be able to include the insert cards inside your product packaging right away without you having to send them the insert cards that are made elsewhere.
Using Existing Insert Cards
If you have existing insert cards that already have a QR code printed on them, you can continue to use your existing card by redirecting the traffic to your campaign URL. You can find the campaign URL by clicking Edit Campaign button and at the bottom of the campaign page, click on the Funnel Preview link and copying the URL.
Amazon Compliant Insert Cards
While our Smart Funnels are 100% Amazon, eBay, Walmart and Etsy compliant, you need to ensure that your product insert cards are also Amazon compliant.
We've found that the best performing insert cards are ones that do not mention anything to your customers about leaving a product review. Customers are more likely to scan the QR code when the insert card only highlights the special offer or discount.
If you choose to mention leaving product reviews on the insert card, then in order to ensure your insert card is Amazon compliant, make sure to follow these guidelines:
- Never mention a product review is required in order to redeem your special offer or discount
- Never mention only positive product reviews are required in order to redeem your special offer or discount
- Never mention contacting you seperately if your customer had a negative experience instead of leaving a product review
- Never mention purchasing your products directly from your website instead of on Amazon
Upgrade or Change Subscription Plans
You can upgrade or change your subscription plan at any time by visiting your account plan page.
If you decide to cancel or downgrade your subscription, your current active subscription plan will remain active until the expiration date.
Once your current plan has expired, if you have any active campaigns, promotions, or products that exceed your new plans limits, they will be disabled and the associated live funnels will stop working.